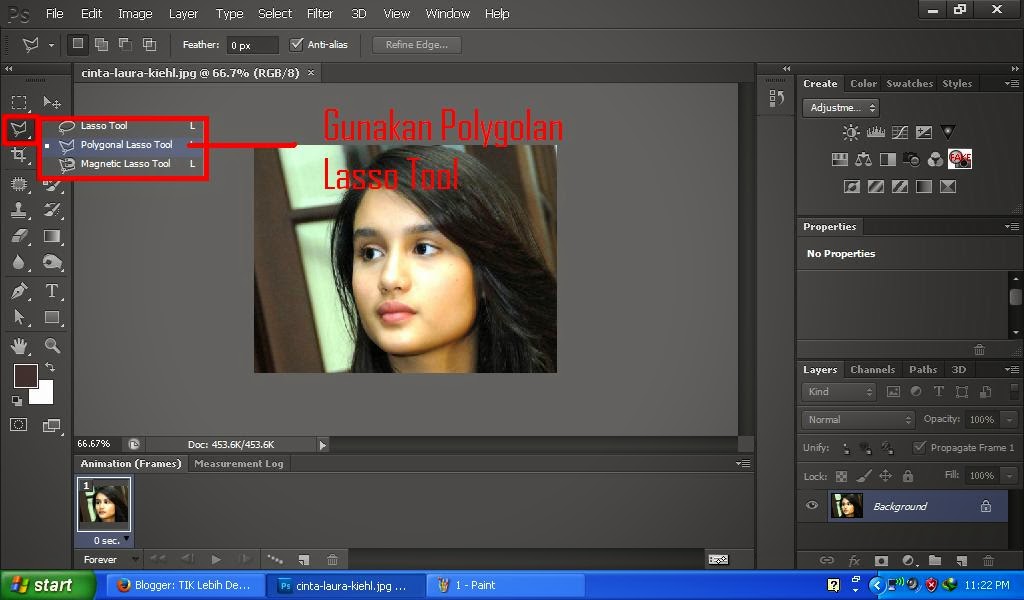Terkadang pencarian kata kunci yang kita cari pada suatu Search Engine tidak mebuahkan hasil yang kita inginkan. Bahkan kita sering kali terjerumus kepada web - web site yang tak ada sangkut pautnya dengan keinginan kita. Hal tersebut terkadang membuat kita kesal karena menyulitkan dan membuang buang waktu untuk mencari tujuan keinginan kita.
Saya akan mambagikan sedikit cara cara agar pencarian kata kunci di Search Engine kita lebih akurat.
Cara Mengoptimalkan Penggunaan Search Engine
Sebelumnya kita harus tahu dahulu apa itu Search Engine dan Fungsinya. Search Engine atau pencarian yang biasanya kita sering kenal dalam internet adalah, sebuah alat pencarian yang dapat kita gunakan untuk mencari sesuatu hal yang kita inginkan seperti dokumen, artikel, video, dan lain sebagainya. Search Engine yang sangat popular antara lain GOOGLE, YAHOO, ASK, dan BING. Dengan banyaknya web site atau situs situs web yang masuk dalam pencarian dalam Search Engine maka semakin sulit untuk menemukan artikel artikel yang juga kita cari.
Jika kita memasukan kata kunci dalam Search Engine contoh :
Terlihat dari gambar diatas yaitu, kita akan mencari informasi Membuat Sale Pisang. Maka SEARCH ENGINE akan mencari sebuah situs yang memiliki kata Cara, Membuat, Sale, Pisang . Dan jika Cara Membuat Sale Pisang termasuk informasi yang jarang maka kita dapat menjumpai web site ( situs web ) yang tidak kita butuhkan informasinya. Contoh saja kita dapat menjumpai situs web dengan judul artikel Cara Membuat Pisang Goreng. Namun jika Cara Membuat Sale Pisang termasuk dalam informasi yang memiliki banyak sumber maka biasanya situs situs teratas seperti situs nomor 1 hingga 5 adalah situs yang memuat isi dari kata kunci tersebut.
Hal diatas dapat disimpulkan bahwa penulisan kata kunci pada gambar
SEARCH ENGINE GOOGLE diatas tidak membuahkan hasil yang pasti dan memuaskan. Untuk itu perlu kamu ketahui beberapa cara yang dapat dilakukan untuk melakukan pencarian melalui alat
SEARCH ENGINE.
Beberapa Cara Menggunakan Seach Engine
Terdapat 2 cara untuk mengoptimalkan pencarian yaitu, dengan menambahkan Bahasa Boolean ( Kata ) atau Mathematic ( Symbol ). Untuk Bolean Tambahkan satu sepasi sebelum perkata kunci. Beberapa cara yang biasa diggunakan adalah sebagai berikut.
1. Menambah Akurasi Pencarian
Untuk menambah akurasi pencarian dalam
SEARCH ENGINE kita dapat menggunakan Boolean "AND" atau Mathematic "+". Contoh Penggunaannya adalah sebagai berikut :
a. Boolean
AND tik AND lebih AND dekat
b. Mathematic
+tik +lebih +dekat
2. Membatasi Pencarian
Untuk membatasi kata yang tidak diperlukan untuk dapat mencari tulisan yang kita inginkan. Kita dapat menggunakan Boolean "NOT" atau Mathematic "-". Contoh Penggunaannya adalah sebagai berikut :
a. Boolean
Operasi Sistem Windows NOT XP
b. Mathematic
Operasi Sistem Windows -XP
Keterangan :
Untuk kata kunci diatas adalah kita akan mencari Opeasi Sistem Windows selain XP
Namun terdapat cara - cara lain untuk mengoptimalkan pencarian
3. Dengan Menetapkan Kalimat Kunci Sebagai Sebuah Kata Kunci
Cara ini dilakukan dengan menggunakan simbol "" ( petik dua ) .
Contoh pemakaian sebagai berikut :
"Memperbaiki Komputer Rusak"
Keterangan :
Maka hanya web site atau situs yang memiliki tulisan Memperbaiki Komputer Rusak saja yang terlihat. Jika sebuah situs memiliki tulisan yang hampir sama dengan kalimat kunci seperti contoh diatas
walaupun hanya berbeda satu huruf tetap tidak akan terdeteksi atau terlihat.
4. Dengan Memberi Keterangan Tipe dari File Yang Kita Cari
Cara ini digunakan apabila kita ingin mencari sebuah file dengan tipe yang kita inginkan secara cepat dan lebih akurat. Contoh Penggunaannya :
Komputer filetype:pptx
Keterangan :
pptx adalah tipe sebuah file MS Power Point 2007 ke atas
beberapa tipe file yang harus kamu ketahui adalah sebagai berikut :
pptx : MS Power Point 2007 ke atas
docx : MS Word 2007 ke atas
xlsx : MS Exel 2007 ke atas
ppt : MS Power Point 2003
doc : MS Word 2003
xls : MS Exel 2003
exe : Aplikasi Windows
pdf : Portable Documents
mp3 : Audio
mp4 : Audio Visual
Avi : Microsoft Audio Visual
5. Mencari dalam Suatu Web Site ( Situs )
Untuk cara ini sama penggunaannya seperti search yang terdapat dalam suatu situs web namun diterapkan pada suatu SEARCH ENGINE umum. Cara Pnggunaannya sebagai berikut :
Search Engine site:tik-lebihdekat.blogspot.com
Keterangan :
tik-lebihdekat.blogspot.com adalah situs yang akan kita cari kata kuncinya yaitu SEARCH ENGINE.
Dengan mengenal cara - cara mencari informasi menggunakan SEARCH ENGINE dengan tepat maka kita akan lebih mudah mendapatkan informasi tersebut. Karena dengan berfikir lebih kreatif membuat pribadi kita semakin kreatif dan cepat dalam menemukan apa yang sedang kita cari.
Nah sekarang coba artikan kalimat kunci berikut,
+tik +lebih +dekat -komputer site:tik-lebihdekat.blogspot.com
Semoga Bermanfaaf, Jangan Lupa silahkan Berkomentar :)
Keyword :
Cara Mengoptimalkan Penggunaan Search Engine
Cara Mengoptimalkan Penggunaan Search Engine Google
Cara Mengoptimalkan Penggunaan Search Engine Yahoo
Cara Mengoptimalkan Penggunaan Search Engine Bing
Cara Mengoptimalkan Penggunaan Search Engine Ask
Cara Mengoptimalkan Penggunaan Search Engine All
Mengoptimalkan Penggunaan Search Engine
Mengoptimalkan Penggunaan Search Engine Google
Mengoptimalkan Penggunaan Search Engine Yahoo
Mengoptimalkan Penggunaan Search Engine Bing
Mengoptimalkan Penggunaan Search Engine Ask
Mengoptimalkan Penggunaan Search Engine All
Penggunaan Search Engine
Penggunaan Search Engine Google
Penggunaan Search Engine Yahoo
Penggunaan Search Engine Bing
Penggunaan Search Engine Ask
Penggunaan Search Engine All
Search Engine
Search Engine Google
Search Engine Yahoo
Search Engine Bing
Search Engine Ask
Search Engine All
Google
Yahoo
Bing
Ask
All
Related Posts: